
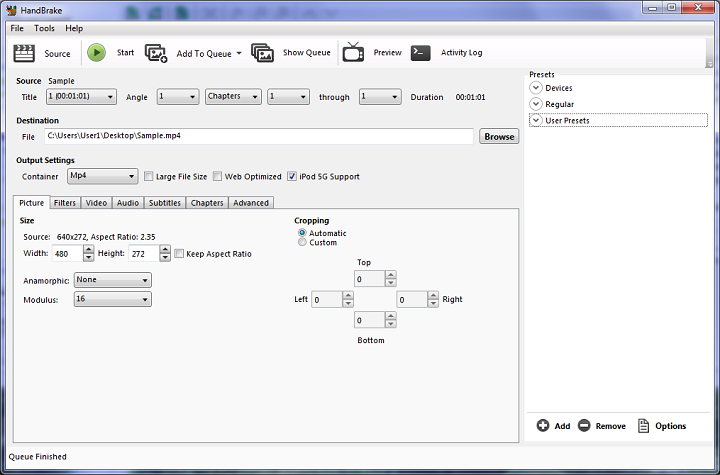
I’ve personally got a folder dedicated to scenes I haven’t yet giffed. Note that if you convert multiple scenes from a video into the same folder, you’ll have to change the name up a little bit so that you don’t overwrite the previous converted file. Then you’ll have to set the destination of your converted file. What you want to do is set “chapters” to “seconds”. Firstly we’re going to look at this section, which you can find on the top right. Once you’ve opened the video file in Handbrake you will be met with a lot more options. Simply drag and drop the video file you want to convert into the Handbrake window or press “Open Source”. You can’t do anything just yet because before anything, you will also need to open the video file in Handbrake. When you open HandBrake you will see this screen. If you have downloaded whatever you want to gif, it’s time to open up your video file in VLC and open up Handbrake.
#HANDBRAKE VIDEO CONVERTER PICTURE SETTINGS DOWNLOAD#
If you don’t know where, check out this post with links to a large amount of anime download resources.
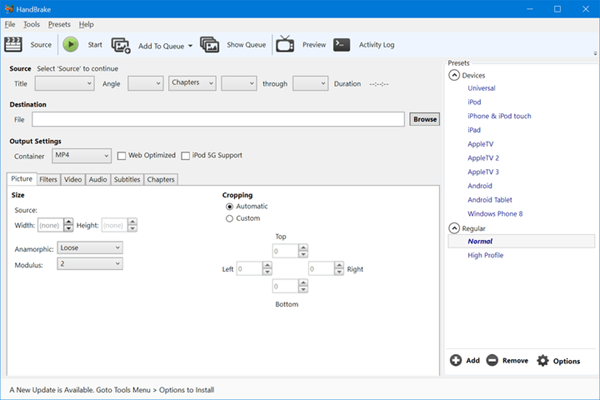
If you haven’t yet got a video file ready, I recommend doing that now. It's easy to easy, free and works for both Mac and Windows. In this tutorial we'll be using HandBrake. Secondly you will need a video converter.

I personally use VLC, however anything that will show you a timestamp will do. There are two things you will need aside from Photoshop. Our aim here is to lose little to no quality in our video and to ensure all our frames are present. In this tutorial we're going to have a look at the ideal way of getting our video file into Photoshop.


 0 kommentar(er)
0 kommentar(er)
